VnTim™ ^^ Đây là bài viết hướng dẫn chi tiết cách cài đặt hệ điều hành Windows 7 và cấu hình tối thiểu của máy tính để có thể cài đặt hệ điều hành này. (Link đến bài viết này CaiWin.tk)
Ngoài ra bạn có thể xem thêm cách cài Windows 7 bằng USB và ổ cứng tại bài viết sau:
Hướng dẫn cài đặt Windows 7 từ ổ đĩa HDD bằng ổ đĩa ảo
7 bước tạo boot cài đặt Windows 7 bằng từ USB
Khởi động và cài đặt Windows 7 từ ổ USB
Dùng UNetbootin để cài đặt Windows 7 từ USB
1. Yêu cầu tối thiểu về phần cứng:
- CPU 1GHz hoặc cao hơn với 32 bit hoặc 64 bit.
- 1 GB Ram cho phiên bản 32 bit hoặc 2 GB Ram cho 64 bit.
- 16 GB dung lượng trống trên ổ đĩa cho 32 bit hoặc 20 GB cho 64 bit.
- Cạc đồ họa hỗ trợ DirectX 9 với WDDM 1.0 hoặc cao hơn.
- Ổ đĩa DVD (nếu bạn cài đặt từ DVD).
2. Các bước cài đặt:
Videos Hướng Dẫn Cách Cài Windows 7:
Có rất nhiều phương pháp cài đặt Windows 7 nhưng trong bài viết này chúng tôi sẽ hướng dẫn bạn cài đặt Windows 7 một cách đơn giản nhất là bạn cài đặt từ ổ đĩa DVD.
- Để cài đặt được Windows 7 từ DVD thì trước hết bạn cần phải thiết lập cho máy tính của bạn khởi động từ CD hoặc DVD trong BIOS.
- Để thiết lập cho máy tính khởi động từ CD / DVD bạn khởi động máy tính và nhấn phím Del hoặc F2 tùy theo Mainboard máy tính của bạn (máy tính của tôi sử dụng phím F2).
- Sau khi vào BIOS bạn di chuyển đến thẻ boot và chọn boot từ CD/DVD như hình 1.
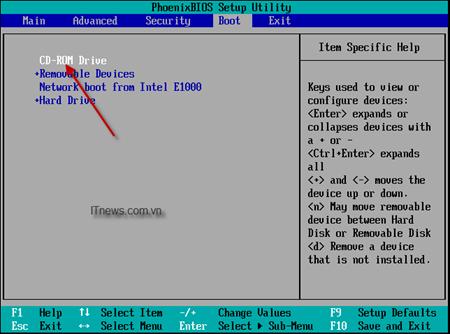
Hình 1: Thiết lập máy tính khởi động từ ổ đĩa CD/DVD.
- Sau khi hoàn tất bạn nhấn F10 để lưu cấu hình và thoát khỏi màn hình BIOS sau đó bạn khởi động lại máy tính.
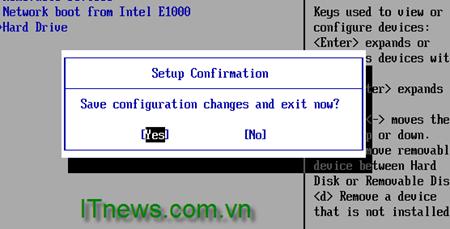
Hình 2: Lưu cấu hình BIOS.
- Bạn chèn đĩa DVD Windows 7 vào ổ đĩa DVD và khởi động máy tính, màn hìnhWindows 7 sẽ load file đầu tiên của Windows 7 khá giống với Windows Vista.
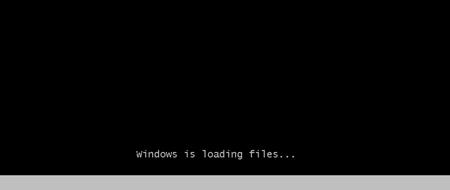
Hình 3. Load file.
- Sau khi load xong, một màn hình Start Windows sẽ hiện ra.
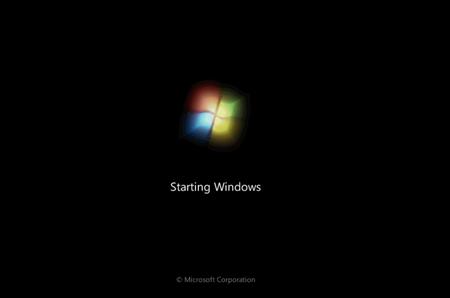
Hình 4. Start Windows.
- Tiếp đến màn hình cài đặt đầu tiên sẽ xuất hiện, ở đây bạn sẽ 3 phần để lựa chọn:
+ Language to Install: Ngôn ngữ cài đặt.
+ Time and currency format: Định dạng ngày tháng và tiền tệ.
+ Keyboard or input method: Kiểu bàn phím bạn sử dụng.
- Sau khi bạn lựa chọn hoàn tất, click Next (tôi để các lựa chọn mặc định và click Next).
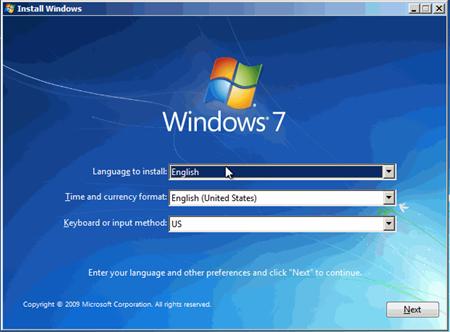
Hình 5. Chọn ngôn ngữ, múi giờ và kiểu bàn phím.
- Ở màn hình tiếp theo nếu bạn đang cài đặt một hệ điều hành mới thì bạn nhấn nút Install now. Nhưng nếu bạn muốn Repair lại Windows của bạn thì bạn click Repair your Computer. Ở đây chúng ta đang cài đặt một hệ điều hành mới do đó tôi click Install now.
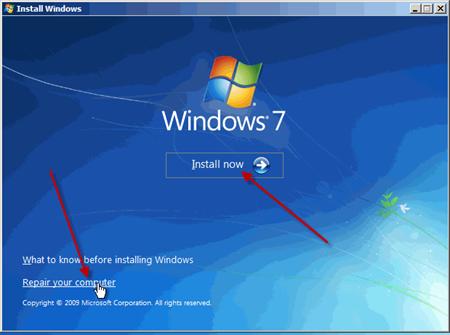
Hình 6. Lựa chọn Repair hay Install.
- Sau khi click Install now thì màn hình Setup is starting sẽ xuất hiện trong vòng vài giây.
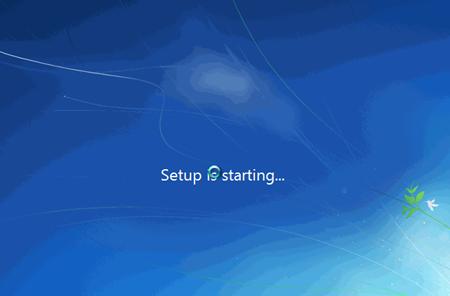
Hình 7: Màn hình Setup is starting.
- Trang Select the operating system you want to install thì bạn sẽ lựa chọn các phiên bản Windows 7 bạn muốn cài đặt. Ở đây tôi lựa chọn Windows 7 Ultimate và click Next.(Bước này có thể ko có tùy đĩa Win của bạn)
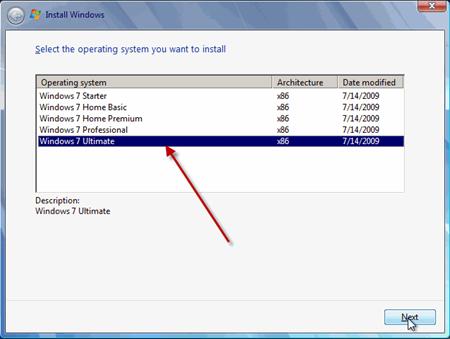
Hình 8: Lựa chọn phiên bản hệ điều hành.
- Trang Pleae read the license terms, bạn click vào I accept the license terms và click Next.
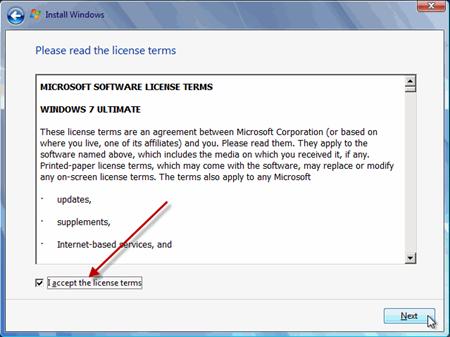
Hình 9. Click "I accept the license terms"
- Trang Which type of installation do you want? ở đây có hai tùy chọn để cài đặt Windows 7:
+ Upgrade: Đây là lựa chọn khi bạn muốn nâng cấp từ một phiên bản Windows cũ hơn lên Windows 7.
+ Custom (advanced): Đây là tùy chọn bạn sẽ cài đặt một hệ điều hành hoàn toàn mới.
- Ở đây chúng ta đang cài đặt hệ điều hành mới do đó các bạn chọn Custom (advanced).
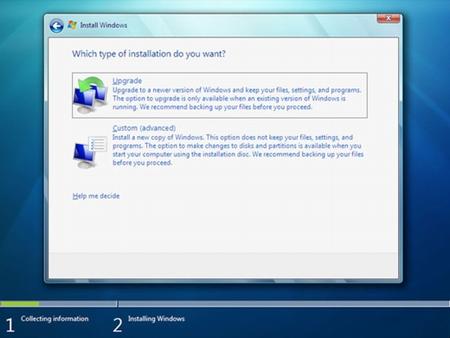
Hình 10: Lựa chọn kiểu cài đặt.
- Sau khi lựa chọn Custom (advanced) bạn sẽ được chuyển đến màn hình tiếp theo. Tại đây bạn cần phải lựa chọn Partition để cài đặt, nếu máy tính bạn có 1 ổ cứng thì bạn khá dễ dàng cho việc lựa chọn, nhưng nếu trên máy tính bạn có khá nhiều Partition thì bạn cần phải cân nhắc cho việc lựa chọn Partition nào. Khi bạn lựa chọn xong Partition bạn muốn cài đặt hệ điều hành lên đó thì có một vài tùy chọn như: Delete, New hoặc format.
+ Nếu bạn không muốn Format lại Partition thì sau khi lựa chọn xong bạn click Next.
+ Nếu bạn chọn Delete thì sau đó bạn phải chọn New để khơi tạo lại Partition bạn vừa Delete ko thì Partition đó sẽ ko dùng được, rồi chọn Partition và click Next.
+ Nếu ko hiện ra tùy chọn Delete, New hoặc format thì bạn click vào dòng Disk option (Advanced) để hiện ra
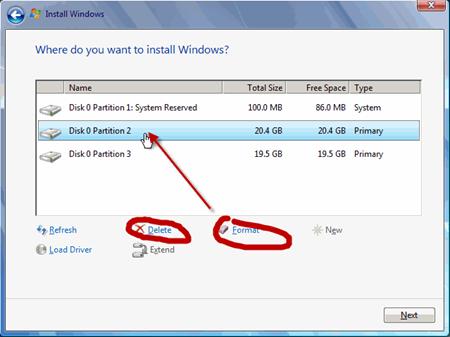
Hình 11: Lựa chọn Partition.
- Sau khi bạn click Next thì màn hình cài đặt Windows sẽ bắt đầu, nó có thể mất một ít thời gian và điều này phụ thuộc vào cấu hình máy tính của bạn.
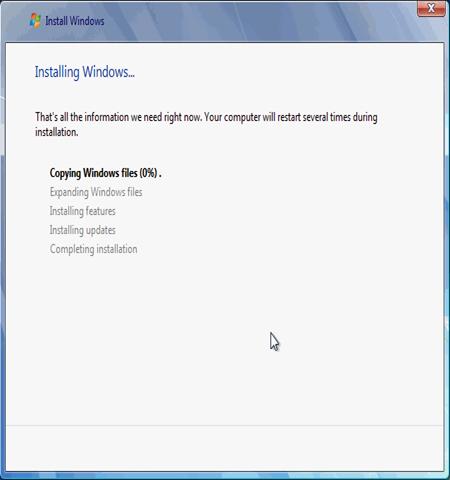
Hình 12: Quá trình cài đặt Windows bắt đầu.
- Toàn bộ quá trình cài đặt hoàn toàn giống như quá trình cài của Windows Vista , trong quá trình cài , có thể Windows sẽ Restart lại máy để apply các file cũng như thư viện cần thiết , và người dùng không phải thao tác nhiều vì Windows hoàn toàn tự động thực hiện gần như hết các tác vụ thay cho người dùng .
3. Khởi động Windows 7 lần đầu tiên.
- Quá trình khởi động với màn hình 4 trái cầu 4 màu chạy theo từng quỹ đạo riêng và cuối cùng chúng hội tụ vào một điểm để tạo nên biểu tượng truyền thống của Microsoft.
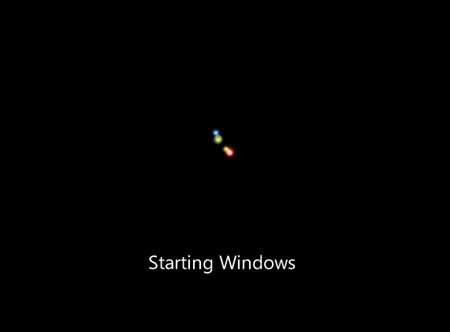
Hình 13: Màn hình biểu tượng của Microsoft.
- Sau khi quá trình thực hiện ở bước đầu khởi động, qua bước này chúng ta sẽ được chiêm ngưỡng thực sự những gì mà Windows 7 đã thay đổi và mang lại cho chúng ta so với phiên Windows Vista. Trước hết là màn hình Preparing mà những ai đã sử dụngWindows Vista cũng đều quen thuộc nhưng ở Windows 7, màn hình này đã thực sự thay đổi và lột xác hoàn toàn. Ngay bên dưới là một thanh ngang với hình một vệt sang chạy từ trái sang phải ngay ở bên dưới dòng chữ Setup is preparing your computer for first use.
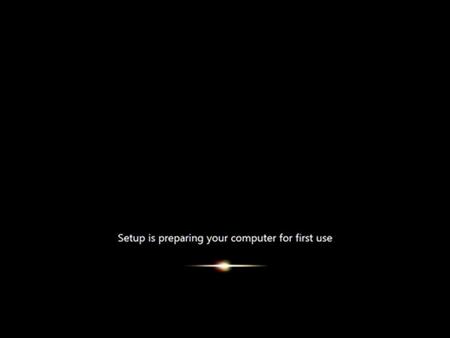
Hình 13: Màn hình Preparing.
- Sau màn hình này là màn hình yêu cầu chúng ta điền tên của tài khoản quản trị và tên máy tính sau đó click Next.
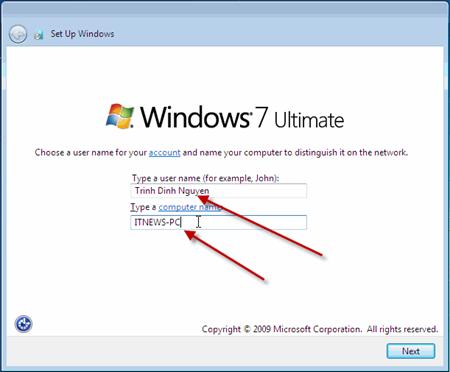
Hình 14: Nhập tài khoản người quản trị mà tên máy tính.
- Tiếp theo bạn cần nhập mật khẩu cho tài khoản quản trị, ở đây bạn có thể nhập vào ô gợi nhớ khi bạn quên mật khẩu (hình 15) và click Next.
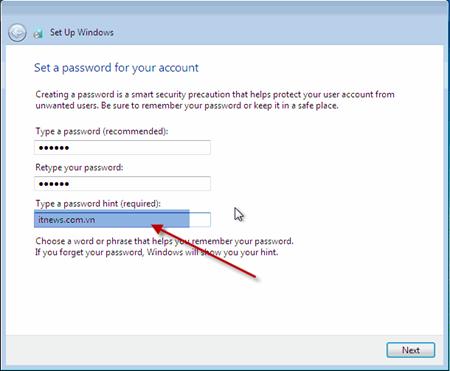
Hình 15: Nhập mật khẩu và ô gợi nhớ mật khẩu.
- Hộp thoại activation , nếu có activation code hoặc key mà bạn mua bản quyền , thì bạn điền vào ô Product key … . Cuối cùng nhấn Next để qua tiếp bước sau.

Hình 16: Điền key của Windows.
- Màn hình kế tiếp bạn có thể lựa chọn kiểu để bảo vệ hệ điều hành của bạn, ở đây tôi lựa chọn tùy chọn khuyến cáo: Use recommended settings.
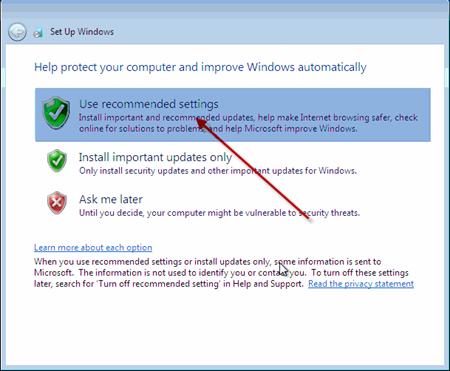
Hinh 17. Lựa chọn kiểu để bảo vệ.
- Tiếp theo là bạn cần phải thiết lập Time zone, lựa chọn khu vực phù hợp với bạn và click Next.
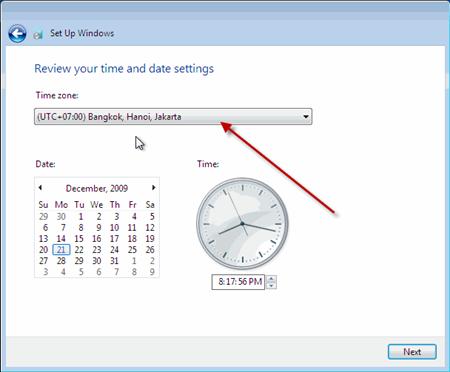
Hình 18: thiết lập Time Zone.
- Sau khi click Next bạn sẽ được chuyển tới màn hình thiết lập cấu hình mạng nếu như bạn có kết nối Internet. Ở đây có 3 lựa chọn sau:
+ Public Network: Sử dụng chế độ này nếu như khi bạn đang ở nơi công cộng như tiệm Internet, các quán bar, Café..
+ Work network: Bạn nên sử dụng tùy chọn này nếu bạn đang sử dụng mạng tại nơi bạn đang làm việc.
+ Home network: Đây là tùy chọn tốt nhất khi bạn đang sử dụng mạng tại gia đình.
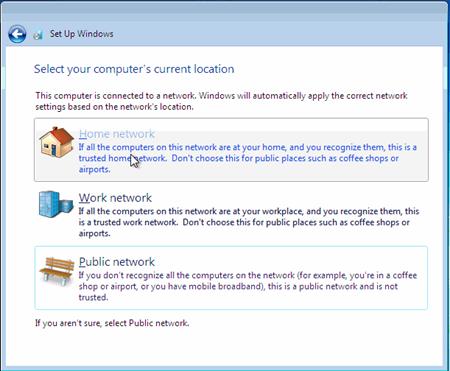
Hình 19: Lựa chọn kiểu kết nối mạng.
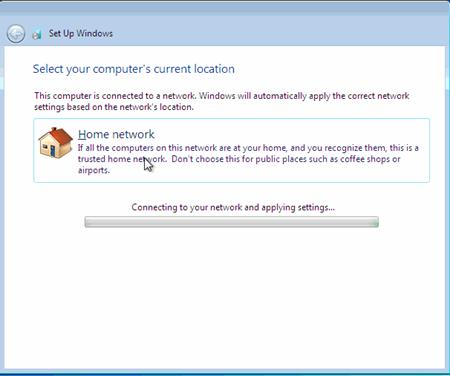
Hình 20. Windows tiến hành cài đặt kết nối mạng.
- Sau khi kết nối mạng thiết lập xong thì màn hình Welcome của Windows 7 sẽ xuất hiện.
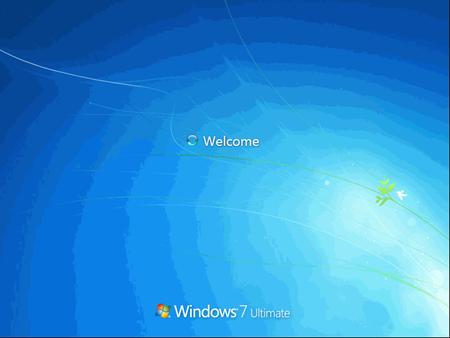
Hình 21: Màn hình Welcome.
- Sau khi đăng nhập thành công bạn sẽ có màn hình như sau:
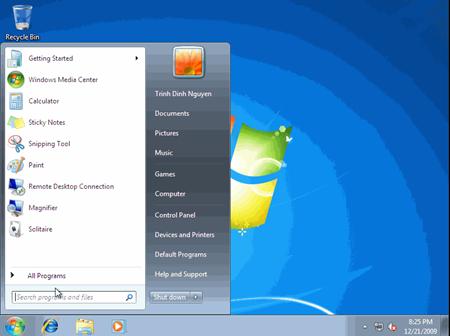
Hình 22: Sau khi đăng nhập.
Trên đây là các bước chi tiết hướng dẫn cài đặt Windows 7 , hy vọng sau khi bạn đọc bài viết này bạn cũng có thể tự cài cho mình một hệ điều hành Windows 7 và tự khám phá những tiện ích tốt nhất mà Windows 7 mang đến.
Một số lỗi khi cài Windows 7:
- Cài xong Win7 ko vào được mạng thì các bạn kiểm tra theo các bước sau:
- Một số thiết bị không hoạt động như: USB 3.0, Webcam, Bluetooth .v.v. thì các bạn kiểm tra lại driver xem đã cài đủ chưa.
Thân chào VnTim™, chúc các bạn cài windows 7 thành công. CaiWin7.tk
Mọi thắc mắc xin để lại comment nhé!!
Ngoài ra bạn có thể xem thêm cách cài Windows 7 bằng USB và ổ cứng tại bài viết sau:
Hướng dẫn cài đặt Windows 7 từ ổ đĩa HDD bằng ổ đĩa ảo
7 bước tạo boot cài đặt Windows 7 bằng từ USB
Khởi động và cài đặt Windows 7 từ ổ USB
Dùng UNetbootin để cài đặt Windows 7 từ USB
1. Yêu cầu tối thiểu về phần cứng:
- CPU 1GHz hoặc cao hơn với 32 bit hoặc 64 bit.
- 1 GB Ram cho phiên bản 32 bit hoặc 2 GB Ram cho 64 bit.
- 16 GB dung lượng trống trên ổ đĩa cho 32 bit hoặc 20 GB cho 64 bit.
- Cạc đồ họa hỗ trợ DirectX 9 với WDDM 1.0 hoặc cao hơn.
- Ổ đĩa DVD (nếu bạn cài đặt từ DVD).
2. Các bước cài đặt:
Videos Hướng Dẫn Cách Cài Windows 7:
Có rất nhiều phương pháp cài đặt Windows 7 nhưng trong bài viết này chúng tôi sẽ hướng dẫn bạn cài đặt Windows 7 một cách đơn giản nhất là bạn cài đặt từ ổ đĩa DVD.
- Để cài đặt được Windows 7 từ DVD thì trước hết bạn cần phải thiết lập cho máy tính của bạn khởi động từ CD hoặc DVD trong BIOS.
- Để thiết lập cho máy tính khởi động từ CD / DVD bạn khởi động máy tính và nhấn phím Del hoặc F2 tùy theo Mainboard máy tính của bạn (máy tính của tôi sử dụng phím F2).
- Sau khi vào BIOS bạn di chuyển đến thẻ boot và chọn boot từ CD/DVD như hình 1.
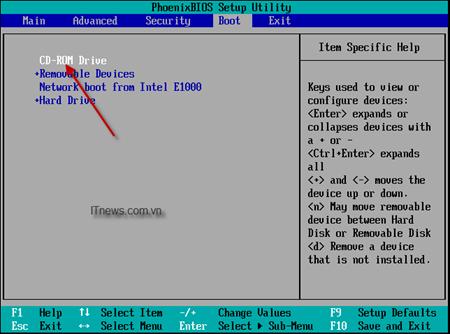
Hình 1: Thiết lập máy tính khởi động từ ổ đĩa CD/DVD.
- Sau khi hoàn tất bạn nhấn F10 để lưu cấu hình và thoát khỏi màn hình BIOS sau đó bạn khởi động lại máy tính.
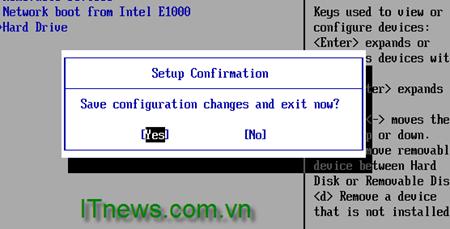
Hình 2: Lưu cấu hình BIOS.
- Bạn chèn đĩa DVD Windows 7 vào ổ đĩa DVD và khởi động máy tính, màn hìnhWindows 7 sẽ load file đầu tiên của Windows 7 khá giống với Windows Vista.
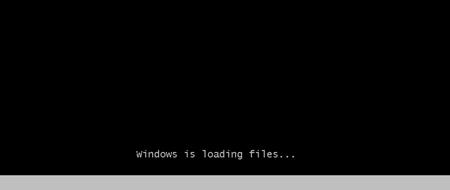
Hình 3. Load file.
- Sau khi load xong, một màn hình Start Windows sẽ hiện ra.
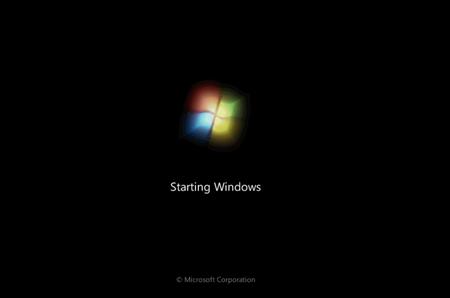
Hình 4. Start Windows.
- Tiếp đến màn hình cài đặt đầu tiên sẽ xuất hiện, ở đây bạn sẽ 3 phần để lựa chọn:
+ Language to Install: Ngôn ngữ cài đặt.
+ Time and currency format: Định dạng ngày tháng và tiền tệ.
+ Keyboard or input method: Kiểu bàn phím bạn sử dụng.
- Sau khi bạn lựa chọn hoàn tất, click Next (tôi để các lựa chọn mặc định và click Next).
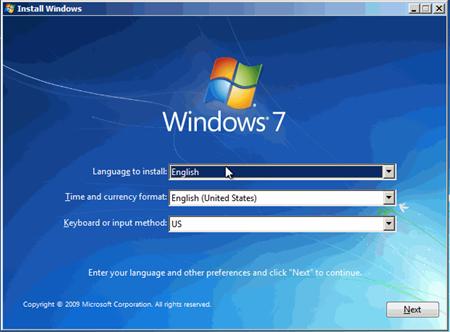
Hình 5. Chọn ngôn ngữ, múi giờ và kiểu bàn phím.
- Ở màn hình tiếp theo nếu bạn đang cài đặt một hệ điều hành mới thì bạn nhấn nút Install now. Nhưng nếu bạn muốn Repair lại Windows của bạn thì bạn click Repair your Computer. Ở đây chúng ta đang cài đặt một hệ điều hành mới do đó tôi click Install now.
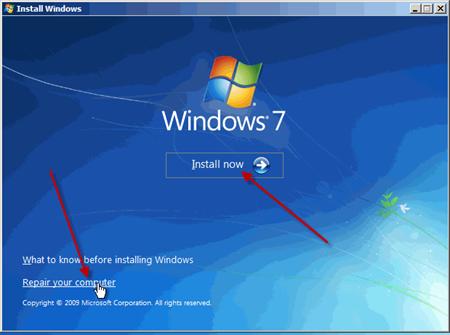
Hình 6. Lựa chọn Repair hay Install.
- Sau khi click Install now thì màn hình Setup is starting sẽ xuất hiện trong vòng vài giây.
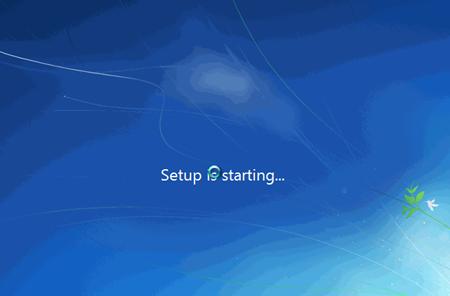
Hình 7: Màn hình Setup is starting.
- Trang Select the operating system you want to install thì bạn sẽ lựa chọn các phiên bản Windows 7 bạn muốn cài đặt. Ở đây tôi lựa chọn Windows 7 Ultimate và click Next.(Bước này có thể ko có tùy đĩa Win của bạn)
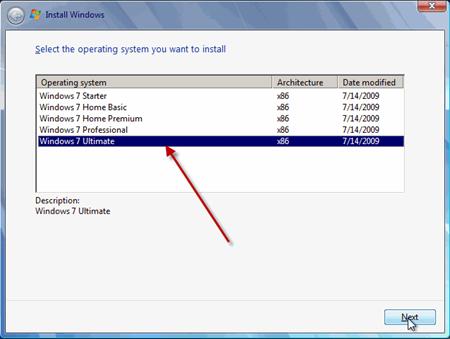
Hình 8: Lựa chọn phiên bản hệ điều hành.
- Trang Pleae read the license terms, bạn click vào I accept the license terms và click Next.
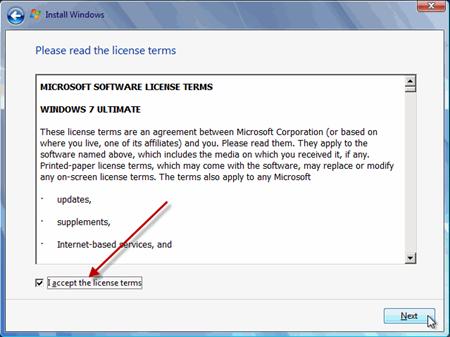
Hình 9. Click "I accept the license terms"
- Trang Which type of installation do you want? ở đây có hai tùy chọn để cài đặt Windows 7:
+ Upgrade: Đây là lựa chọn khi bạn muốn nâng cấp từ một phiên bản Windows cũ hơn lên Windows 7.
+ Custom (advanced): Đây là tùy chọn bạn sẽ cài đặt một hệ điều hành hoàn toàn mới.
- Ở đây chúng ta đang cài đặt hệ điều hành mới do đó các bạn chọn Custom (advanced).
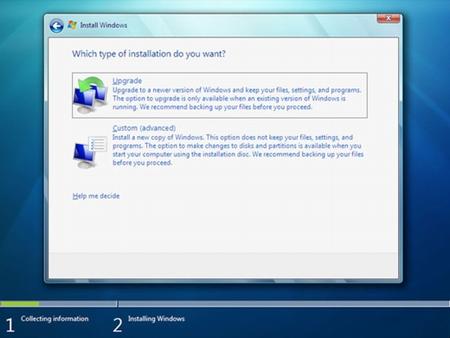
Hình 10: Lựa chọn kiểu cài đặt.
- Sau khi lựa chọn Custom (advanced) bạn sẽ được chuyển đến màn hình tiếp theo. Tại đây bạn cần phải lựa chọn Partition để cài đặt, nếu máy tính bạn có 1 ổ cứng thì bạn khá dễ dàng cho việc lựa chọn, nhưng nếu trên máy tính bạn có khá nhiều Partition thì bạn cần phải cân nhắc cho việc lựa chọn Partition nào. Khi bạn lựa chọn xong Partition bạn muốn cài đặt hệ điều hành lên đó thì có một vài tùy chọn như: Delete, New hoặc format.
+ Nếu bạn không muốn Format lại Partition thì sau khi lựa chọn xong bạn click Next.
+ Nếu bạn chọn Delete thì sau đó bạn phải chọn New để khơi tạo lại Partition bạn vừa Delete ko thì Partition đó sẽ ko dùng được, rồi chọn Partition và click Next.
+ Nếu ko hiện ra tùy chọn Delete, New hoặc format thì bạn click vào dòng Disk option (Advanced) để hiện ra
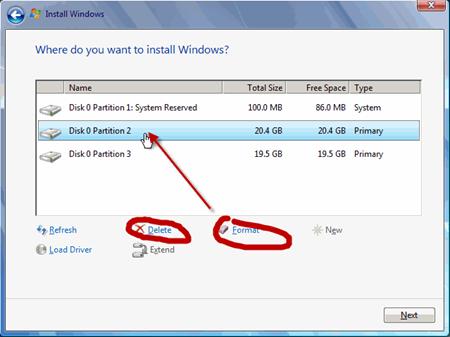
Hình 11: Lựa chọn Partition.
- Sau khi bạn click Next thì màn hình cài đặt Windows sẽ bắt đầu, nó có thể mất một ít thời gian và điều này phụ thuộc vào cấu hình máy tính của bạn.
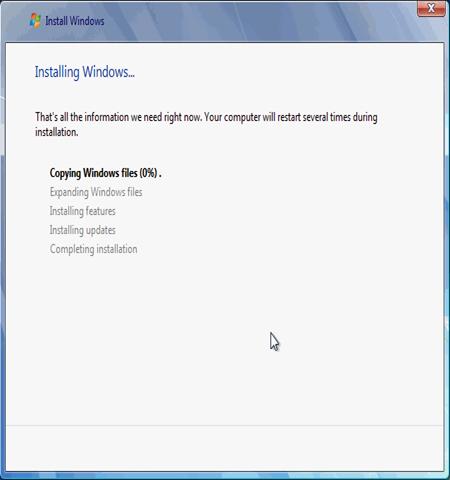
Hình 12: Quá trình cài đặt Windows bắt đầu.
- Toàn bộ quá trình cài đặt hoàn toàn giống như quá trình cài của Windows Vista , trong quá trình cài , có thể Windows sẽ Restart lại máy để apply các file cũng như thư viện cần thiết , và người dùng không phải thao tác nhiều vì Windows hoàn toàn tự động thực hiện gần như hết các tác vụ thay cho người dùng .
3. Khởi động Windows 7 lần đầu tiên.
- Quá trình khởi động với màn hình 4 trái cầu 4 màu chạy theo từng quỹ đạo riêng và cuối cùng chúng hội tụ vào một điểm để tạo nên biểu tượng truyền thống của Microsoft.
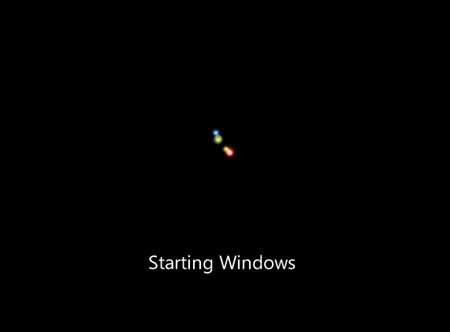
Hình 13: Màn hình biểu tượng của Microsoft.
- Sau khi quá trình thực hiện ở bước đầu khởi động, qua bước này chúng ta sẽ được chiêm ngưỡng thực sự những gì mà Windows 7 đã thay đổi và mang lại cho chúng ta so với phiên Windows Vista. Trước hết là màn hình Preparing mà những ai đã sử dụngWindows Vista cũng đều quen thuộc nhưng ở Windows 7, màn hình này đã thực sự thay đổi và lột xác hoàn toàn. Ngay bên dưới là một thanh ngang với hình một vệt sang chạy từ trái sang phải ngay ở bên dưới dòng chữ Setup is preparing your computer for first use.
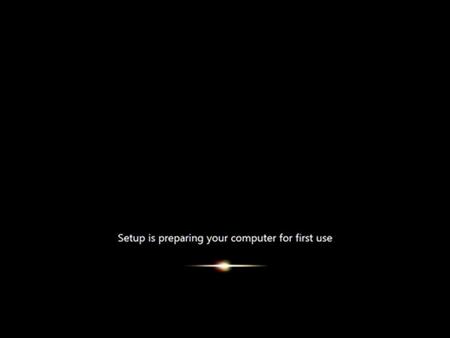
Hình 13: Màn hình Preparing.
- Sau màn hình này là màn hình yêu cầu chúng ta điền tên của tài khoản quản trị và tên máy tính sau đó click Next.
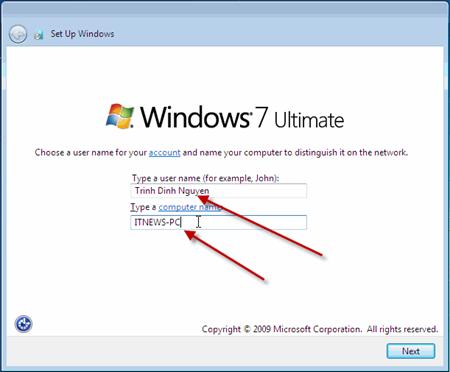
Hình 14: Nhập tài khoản người quản trị mà tên máy tính.
- Tiếp theo bạn cần nhập mật khẩu cho tài khoản quản trị, ở đây bạn có thể nhập vào ô gợi nhớ khi bạn quên mật khẩu (hình 15) và click Next.
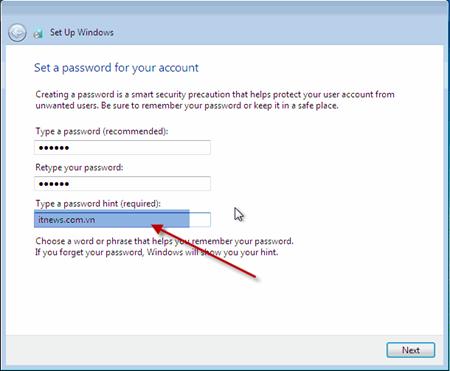
Hình 15: Nhập mật khẩu và ô gợi nhớ mật khẩu.
- Hộp thoại activation , nếu có activation code hoặc key mà bạn mua bản quyền , thì bạn điền vào ô Product key … . Cuối cùng nhấn Next để qua tiếp bước sau.

Hình 16: Điền key của Windows.
- Màn hình kế tiếp bạn có thể lựa chọn kiểu để bảo vệ hệ điều hành của bạn, ở đây tôi lựa chọn tùy chọn khuyến cáo: Use recommended settings.
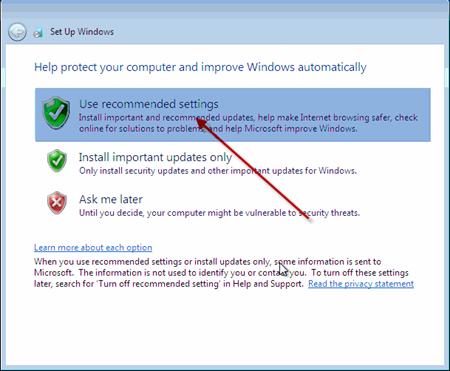
Hinh 17. Lựa chọn kiểu để bảo vệ.
- Tiếp theo là bạn cần phải thiết lập Time zone, lựa chọn khu vực phù hợp với bạn và click Next.
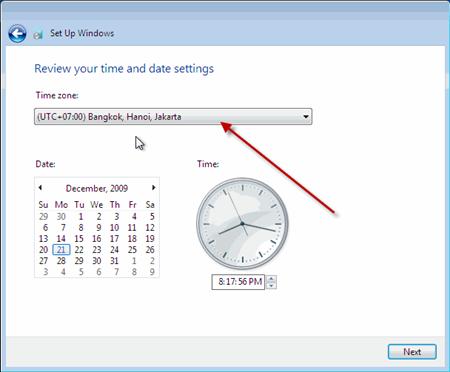
Hình 18: thiết lập Time Zone.
- Sau khi click Next bạn sẽ được chuyển tới màn hình thiết lập cấu hình mạng nếu như bạn có kết nối Internet. Ở đây có 3 lựa chọn sau:
+ Public Network: Sử dụng chế độ này nếu như khi bạn đang ở nơi công cộng như tiệm Internet, các quán bar, Café..
+ Work network: Bạn nên sử dụng tùy chọn này nếu bạn đang sử dụng mạng tại nơi bạn đang làm việc.
+ Home network: Đây là tùy chọn tốt nhất khi bạn đang sử dụng mạng tại gia đình.
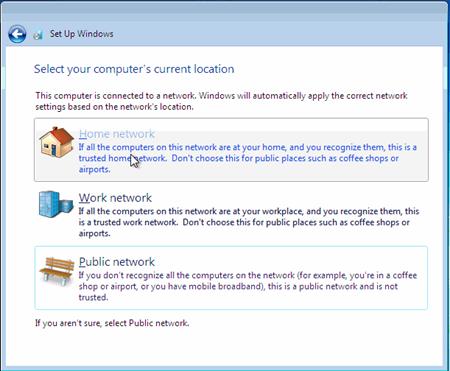
Hình 19: Lựa chọn kiểu kết nối mạng.
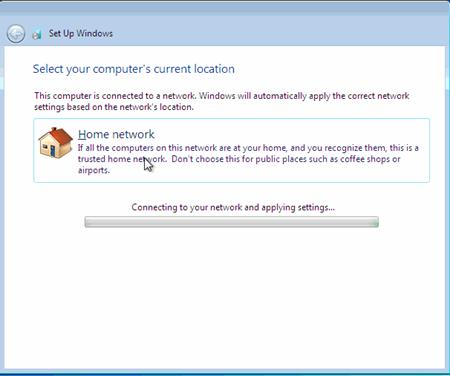
Hình 20. Windows tiến hành cài đặt kết nối mạng.
- Sau khi kết nối mạng thiết lập xong thì màn hình Welcome của Windows 7 sẽ xuất hiện.
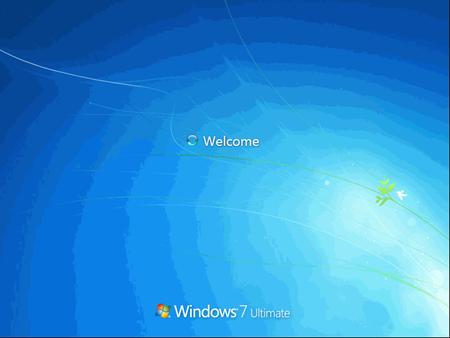
Hình 21: Màn hình Welcome.
- Sau khi đăng nhập thành công bạn sẽ có màn hình như sau:
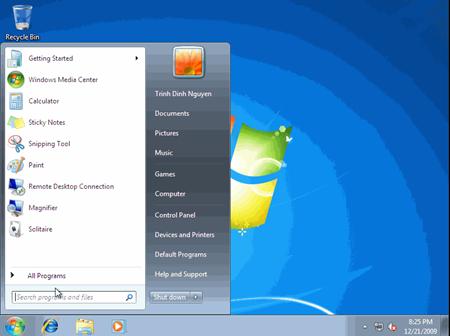
Hình 22: Sau khi đăng nhập.
Trên đây là các bước chi tiết hướng dẫn cài đặt Windows 7 , hy vọng sau khi bạn đọc bài viết này bạn cũng có thể tự cài cho mình một hệ điều hành Windows 7 và tự khám phá những tiện ích tốt nhất mà Windows 7 mang đến.
Một số lỗi khi cài Windows 7:
- Cài xong Win7 ko vào được mạng thì các bạn kiểm tra theo các bước sau:
- Đảm bảo dây mạng , model đang hoạt động tốt và các chỗ nối ko lỏng.
- Kiểm tra driver mạng (kiểm tra cho chắc vì thường win7 tự nhận driver)
- Thiết lập IP cho windows khi model ko tự phân giải IP cho máy (Tìm trên mạng để biết cách thiết lập IP)
- Một số thiết bị không hoạt động như: USB 3.0, Webcam, Bluetooth .v.v. thì các bạn kiểm tra lại driver xem đã cài đủ chưa.
Thân chào VnTim™, chúc các bạn cài windows 7 thành công. CaiWin7.tk
Mọi thắc mắc xin để lại comment nhé!!
Cho mình hỏi, trước lúc cài Win7 mình có phải cài WinXP hoặc WIN Vista hay không!
Trả lời câu trên: Trước khi cài W7 thì ko cần cài gì hết, đã nói là cài mới mà.
Mình cũng có 1 thắc mắc là khi cài xong thì W7 Ultimate sẽ chiếm bao nhiêu dung lượng ổ cứng ?
thang nay thieu mot thu vo cung quan trong.Ngu vai.khoong dinh dang o NTFS thi cai bang niem tin a?thay ngu chua
bạn ơi.tớ cài ưin 7 cho máy acer T640 .sau khi cài ưin không thấy wecom đâu cả.tim hết rùi không thấy .bạn có thể chỉ cho cách tìm nó không.bạn có thể hướng dẫn cho tớ .thanks nhiều.
sieuquayktxd@yahoo.com
bo sung them cho cac ban
chai window 7 cac ban phai dua dinh dang o cung minh cai dat ve ntfs, va phai ket moi ineternet do nha.:))
Bày thế này là cũng tốt lắm rồi, cám ơn chủ toppic nhiều nhé
thank
cam on nhung minh xe thu cai xem nhung sao co ve rac roi vay nhat la cai phan mat khau va tai khoan vi may minh mua lai ma
CÁM ƠN NHIỀU LẮM
rất cảm ơn nhiều,hi vọng sẻ có vài bài hay hơn nưa,thansk nhiêu,
máy mình hiện nay hay có bảng thong báo do may dưa ra:host process has stop work.ai biet may minh bị gi help minh vơi.minh dang dung win 7
chu toppic oi pan co ban win7 rut gon hok share cho moi nguoi co cau hinh may yeu thu cam jac win7 voi
Bạn có thể cài Win7 Starter phiên bản gọn nhẹ nhất chi tiết xem tại đây
Link download tại đây
cam on nhieu nhe
thank nhui`!
bai viet rat de hieu?^^
thanks you!
cài win 7 xong cài drive cho máy thì chẳng có cái gì là không có cả, ok
oh, cam on ban nha, hi, nhieu lan minh nho ban cai win 7, nhung hem bit ho lam the nao, gio thi minh cung da hieu qua roi,hi
the ko co key thi sao?
Cảm ơn bạn rất nhiều! Mọi người cứ nói thế thui, sao ko tự hỏi "mình đã làm được gì cho mọi người"?
Có gì hay nữa post lên nhé.
thank ban nhieu nha
cam on ban.
ban co the huong dan ki hon duoc khong. nhat la phan mat khau y co the tuy chon duoc khong hay nhat quyet phai la cua no. ah ma sau khi cai xong muon cai cac phan men khac cua dong may tinh laptop co ho tro thi cai nhu the nao. ban co the huong dan rieng cho dong sony duoc khong. ah ma con ca cai duoc NTFS la gi? minh chi biet cai winxp3 thui.rat mong nhan duoc thu tra loi cua ban. cam on. ban co the tra loi qqua mail duoc khong. doicanhtrenmay1234@yahoo.com
cam on rat nhieu
cám ơn bạn!
bạn ơi cho mình hỏi khi vào BIOS di chuyển đến thẻ boot và chọn boot từ CD/DVD thì có cần phải có đĩa boot không? mail của mình là BIENCAMENHMONG2602@YAHOO.COM (tất cả viết thường) cảm ơn bạn rất nhiều nếu nhận được trả lời của bạn!
bạn trình bày rất chi tiết
cảm ơn bạn
tks
xếp ơi cài đặt cho wecom như thế nào vậy ah e ko bit huhuh e dung laptop mà ko gửi đươc wc thi chán lém giúp e với nhé
thanks nhiều nhé!!!
cai win 7 khong format duoc tai sao chi minh voi
ban ơi, sao mình cài tới chỗ hình 11 cái ở dưới cùng có dòng chữ windowns cannot be installed to disk 0 partition 1. ( show details) thế là ko làm đc nữa.hjx. giúp mình với
thanks
haha dap may di la song chu gi hoi nhieu wa nhut ca dau
tam duoc hy vong se co bai viet hay hon
thank
làm gì có hình! điên khùng
mjnh lam nhu huong dan xong roi thi may mjnh ko vao duoc mang,.. dung du cach roi.khong bjet no bj loi j khj caj nhj? gup mjnh vs!!!
may minh trong luc cai win bj treo thi may bj loj j ha ban,,... minh thu cai lai nhieu lan van khong duoc.,...
Bạn thử thiết lập IP cho máy xem, mình cũng từng bị và đã sửa theo cách này.
cho mình hỏi cài có cần Cái ổ CD rời rồi để đĩa vào cài không vây
Với bài hướng dẫn này thì cần ổ DVD. Bạn có thể cài thông qua USB hay ổ cứng, bạn có thể xem thêm tại bài viết sau:
http://vntim.blogspot.com/2011/03/huongdancaiwindows7odiacunghddao.html
http://vntim.blogspot.com/2009/12/7-buoc-tao-boot-cai-at-windows-7-tren.html
http://vntim.blogspot.com/2009/12/khoi-ong-va-cai-at-windows-7-tu-o-usb.html
http://vntim.blogspot.com/2009/12/dung-unetbootin-e-cai-at-windows-7-tu.html
mình có 1 laptop cài sẵn win7 bản quyền nhưng chỉ có 1 ổ đĩa. mình chia lại ổ đĩa thì bản win cũ bị mất đi mà bản win 7 mới này mình không vừa ý, có cách nào khôi phục lại bản win7 cũ của mình không? mình cảm ơn nhiều nhé!
Win banr quyền khác win lậu ở cái key, vâyj nên bạn chỉ cần tìm lại key bạn đã cài trong bản win trước là đc thôi.
choi hoi may tinh acer co caj duoc cac win khac ko tru win7
Có, bạn có thể caif win xp hay vista. Hầu hết dòng laptop mới hiện nay đều dùng ổ Sata nên bạn muốn cài win xp thì cần tích hợp driver sata theo bai hướng dẫn sau http://vntim.blogspot.com/2010/03/huong-dan-tao-ia-cai-window-xp-cho-cac.html hay ra quán bảo họ để cho đĩa win xp sata.
Cho mình hỏi sau khi cài win 7 xog mình có cần cài card mạng, màn hình, âm thanh gì k0? Nếu có bạn có thể chỉ cho mình với! Thanks trước.
hok bit the nao nhuk minh cung cảm thay thu vi day, de minh thu xem
rat hay
cung tam duoc thank nha
thanks bạn
Bài viết có kèm ảnh minh họa và giải thích chi tiết. Rất phù hợp với những người lần đầu cài Win7. Rất hay. Thank
minh khong hieu sao sau khi cai window 7 xong may cua minh truoc kia 4 o la C,D,E,F bay gio chi con 3 o la C,D,E(tuc la no ghep o E va C cua minh lai voi nhau thanh o C )lam minh kho chiu,co cach nao lam cho no tro lai 4 o nhu truoc khong ban.ban co the giai thich giup minh gui giai dap qua dia chi tienquynhvtq@gmail.com cam on ban nhieu
4 o la truoc kia minh cai win xp ps2 nhung khi cai win 7 thi con 3 o
bạn oi giúp mình với máy mình dạo này hay bị lỗi lắm toàn bị đơ máy với lại có phần chụp ảnh,wedcam la khong sử dụng được. mình phải lam sao đây
the toi dang dung win7 32 bit co chuyen sang 64 bit ko?
A oj.cho e hoj?mjh lax ky o cho nao vax?cua dja cd doA oj.cho e hoj?mjh lax ky o cho nao vax?cua dja cd do
Bạn thử tìm trong file CDkey.txt huongdan.txt Readme.txt vv... các file Text ấy.
Chúc bạn sớm cài được win.
Cám ơn tác giả bài viết này
Cam on anh nhieu!.Bai viet cua anh rat hay
SAo thanh taskbar dac set the kia
rat cam on bai huong dan. cho hoi them la minh cai xong win 7 chi nhin thay 2 Partition trong 3 Partition. lam sao bay gio?
Bạn có thể dùng Partition Magic Pro 8.05 trong Hiren's BootCD hay Disk Management của Win để hiện Partition còn lại lên nhé !!!!
VnTim™ chúc bạn thành công !^^!
cảm ơn cách làm của bạn nha.
cho minh hoi.truoc khi cai co man hinh boot.lam the nao de xuat hien man hinh ay.may minh bi loi win.man hinh den thui ah
Khi cài sẽ phải restart lại máy nhưng mình ko thể nhớ nổi các bước, vậy làm sao bây giờ?
thank nhieu nha, bai viet rat bo ich, phat huy nhe ban!
cám ơn bạn nha.
THANKS BAN RAT NHIEU
bai viet rat hay va kha chi tiet.thanks nhiu.hix
cho mình hỏi VMware 6.0 có cài windows 7 được không vậy bạn?
rat hay
Trích: "Nặc danh said...
bo sung them cho cac ban
chai window 7 cac ban phai dua dinh dang o cung minh cai dat ve ntfs, va phai ket moi ineternet do nha.:)) " (hết trích).
09:10:00 GMT+07:00 Thứ hai, ngày 16 tháng tám năm 2010"
Cho Tôi hỏi: ổ cứng mình cài đặt về NTFS là sao? và thực hiện ở giai đoạn nào trong hình ảnh tôi không thấy thể hiện.
Hiện nay máy tính hệ điều hành WIN Vista của tôi bị lỗi và chạy rất chậm. Nên tôi dự định ra tiệm CD, mua 1 đĩa WIN7 (chắc là đã có mở khóa rồi) về để cài đặt, như vậy có ổn không? Vì tôi đã cài đặt lại Win nhiều lần rồi, mỗi lần cài lại là phải ra tiệm...do đó tôi muốn tìm hiểu và thử sức tự mình làm 1 lần!
Xin cảm ơn sự giúp đỡ!
Các bạn có góp ý hướng dẫn xin gõ tiếng Việt có dấu để tôi đọc được dễ dàng, chứ tiếng Việt không dấu tôi đọc rất khó hiểu, xin cảm ơn!
@Pham Tan Phong 1965: Thực ra khi cài win7 mặc định windows tự định dạng ổ cứng của bạn là NTFS rồi. Nếu bạn muốn tự tay chuyển về dạng NTFS thì trong hình 11 bạn chọn "format" và chọn định dạng là NTFS.
VnTim™ chức bạn sớm tự tay cài đc win7.
cho minh hoi tai sao khi minh cai win7 xong thi ko dung duoc cong usb 3.0 vay?
thanks
Em cảm ơn bác nhiều nhé
cãm ơn rất nhiều
Nhận xét này đã bị quản trị viên blog xóa.
cam on ban rat nhieu!cac buoc rat tot va chi tiet.
chi tiec buoc de chon khoi dong tu o dvd thi cung chua that chinh xax vi tuy loai may ma co the co cac cach chon khac nhau.minh dung asus may mo mai moi ra dc.hihi.nhinh the la tot lam roi
thanks
Anh timdz ơi.em k bík sài kái điã nào để nâg cấp win7 32bit em đag dùg lên 64bit cả.lap em lai cài bản 32 bit trog khi máy ram 4g,card 2g ,intel core i5.húx.a chỉ dùm e ms
Bạn ra của hàng máy tính bảo họ bán cho đĩa win 7 64 bit về cài là đc. ko thì lên mạng download bộ cài win7 64 bit về cài. ok.
A young poet came to the magazine editorial office and said to the editor:
- I'm sorry! I made a mistake and sent you the foodstuff bill instead of my poem.
-I thought it was a poem in modernistic language and sent it to the printing house - replied the editor
London Escortfree porn1/4
dfgdfgdfgh
bạn ơi mình chưa cài win 7 bao giờ, mình đang rất muốn cài, nhưng mà có nhiều thắc mắc quá, bạn có thể chỉ rõ hơn được không? chỗ mật khẩu ấy? tại sao lúc mình nhờ anh họ mình cài thì được một thời gian lại bị block? rồi thấy mọi người bảo là down bản dùng thử 30 ngày về dùng? mình chẳng hiểu gì cả, như cài win xp thì chỉ cần một cái đĩa cho vào và cài, nhưng win 7 sao lại down bản 30 ngày dùng là sao? cảm ơn bạn.
nick của mình khunglongbenho22 , nếu bạn có thể thì add và chỉ giùm mình được ko? cảm ơn bạn nhé.
cho mình hỏi mình mới cài win 7 xong không có bước nào khác cách bạn cài cả nhưng bây h không thay đổi đc màn hình của máy , chọn vào hình ảnh cũng không có cái Background to Desktop . Bấm chuột phải vào khoảng trống Desktop cũng không có Properties . Yahoo của mình là chuyentinhbanga nếu đc thì bạn để lại tin nhắn giúp mình trên yahoo hoặc là vào địa chỉ lion.king.bg.2991@gmail.com . Cảm ơn bạn rất nhiều !!!
mình cài dến luc xuất hiện hình 2 xong thi nó hiện nên bảng Startup Repair rồi nó cứ chạy mãi.Cac bạn cho mình hỏi phải xử lí tiếp như thế nào??
may cua minh mua lai nen minh ko biet den luc nhap TAI KHOAN QUAN TRI,TEN MAY TINH va MAT KHAU minh phai lam the nao`,,,,,co the chi giup minh duoc k0...?lien cho minh theo dia chi:{garung_f4@yahoo.com} thanks...
mình gặp rắc rối ngay khâu đâu tiên, mình chọn Boot nhưng vào đó máy mình không có mục đó nhưng chọn mục nào cũng không được bạn có thể giúp mình phần này được không
Mình đang dùng win7 32bit nhưng giờ mình muốn xóa sạch tất cả những phần mềm đã cài mà ko ảnh hương đến win thì làm thế nào mình đã vào xóa trong bộ cài nhưng chỉ sợ xóa nhầm với lại nghe nói xóa ở bộ cài thôi thì ko sạch nhờ các bạn giúp mình với
Ban dung revo uninstaller free ay. Vua go phan mem vua ron rac. down ban Portable tai day: http://www.revouninstaller.com/download/revouninstaller.zip
cảm ơn VnTim nhé mình mới sử dụng nên còn gà lắm có j giúp mình vơi nhé
bạn ơi làm sao đẻ biết đâu là bộ cài của của win nhỡ chẳng may xóa nhầm lại phải cài lại khổ lắm vntim giúp mình với
Ổ C (ổ bạn cài win) có folder Windows đó là folder chứa win bạn ko đc xóa, mà nếu bạn mới sử dụng muốn biết thêm về windows thì kiếm mấy cuôc ebook trên mạng về đọc ấy.
Chúc bạn sớm có hiểu biết về máy tính nhé.
VnTim ơi cho mình xin bản office 2010 với mình tải trên các diễn đàn về khi cài đặt nó bắt phải nhập kay mà mình ko biết lấy kay ở đâu cả cảm ơn vt nhé
Bạn nên mạng tìm "office 2010 toolkit and ez-activator 2.2.3" ấy.
còn office nên trang chủ micrisoft down bạn 2010 plus ấy.
Chúc bạn học tập và công tác tốt nhé.
cảm ơn VnTim nhiều nha nhơ vt mà mình biết thêm được chút ít vẫn con phải học hỏi nhiều nữa.............
mình có down rồi về cài đăt như hướng dẫn của nó nhưng ez activator nó không nổi chỉ nổi mỗi uninstaoffice thôi thế là sao vt chỉ giúp mình với
Mình cài đang cài win7 bản quyền có 3 đĩa .Chay đĩa 1 nhưng mình chọn phiên bản hệ diều hành nhầm . mình đã bổ đĩa ra chày lại nhưng ko vẫn ko chọn lại đc ai biết chỉ mình với
các bạn ơi cho mình hỏi mình cài win 7 tới bước chọn ổ đĩa cài win nhưng sao máy chỉ cho phép cài trên ô D và E. mình nhấn v vào ổ C thì máy không cho next là sao. ai chỉ dùm với
Chắc là do bạn chọn cách cài đè (ko format ổ) nên ổ C của bạn ko đủ chỗ trống.
Bạn xem lại nhé.
ban chi minh cach cai windows 7 ma ko dung key ban quyen voi. Noi cach khac, cho minh xin key cua windows 7
taị sao lúc mình cài xong.lại có 2 window.1cũ, 1mơí + font to hơi bt.hjjjc.làm tnào để khắc phục vậy các pro.hjjccc
1 win là do bạn chưa xóa win cũ, còn font chữ to là do bạn chưa cài drive card màn hình.
Chúc bạn sớm khắc phục đc lỗi
Cho minh hoi?sau khi cai win7 xong loa may tinh ko noi dc la do gj vay?
Bác ơi cho e hỏi khi mình cài win7 mà dung lượng của ổ C nó k lớn và mình muốn điều chỉnh lưu lượng của các ổ đĩa thì phải làm tn hả bác ?
"chia lai o dia khong mat du lieu" bang Partition Magic trong "Hiren’s BootCD"
Cấu hình như thế này ở máy mình là chơi đủ bản win 7 ultimate 2,5 GB đầy đủ: CPU Intel Pentium Dual Core 2.7 GHz, RAM 2GB, card đồ họa onboard, phân vùng C: 39GB cài win 7 ultimate, D: 97GB chứa dữ liệu, E: 47GB cài win vista ultimate, F: 49GB dùng để chứa dữ liệu hay cài hệ điều hành khác chẳng hạn. Muốn chạy win 7 ultimate RAM phải 2 GB, 1GB chơi cũng được nhưng khi chơi win 7 ultimate thường thì ram nó gần nuốt hết 1GB khoảng 800- 900 lúc bình thường, tốt nhất ram 2gb chơi được CPU 1GHz là đủ
ok
Bài rất hay , tôi sẽ cài thử , cám ơn bạn .
cho mình hỏi đĩa mình ra tiệm mua hả ?
Chính xác, đĩa bạn có thể ra tiệm sửa chữa máy tính, đồ tin học mua (khoảng 15-20k/đĩa) còn nếu có tiền thì có thể mua đĩa bản quyền khoảng vài trăm USD gì đó.
những ô như TAI KHOAN QUAN TRI,TEN MAY TINH va MAT KHAU nếu next dc thì cứ next thui, ko cần điền gì cả. Còn nếu ko dc thi mail cho minh: kai_safe@yahoo.com
sao tôi cài lúc gần xong thì no bảo phải restart nhưng restart xong thi cài đặt lại từ đầu
@Binh135 Trước khi resrart bạn thử bỏ đĩa win ra xem.
kho qua!
Cho mình hỏi tí các bạn ơi : có phải main nào cũng chạy đc win 7 ko ?
@Kul Hùng: ko hẳn, main hỏng thì ko chạy đc đâu bạn ah.
còn chỗ lài cài win 7 xong các bạn nên nhớ là chuyển boot về hệ tự động không chọn yêu cần cần đĩa win khi khởi động nhé.cams ơn tác giả nhiều!!!
Minh muon hoi la cai win 7 bang dia thi o trong dia no da co diver cua am thanh va cac diver khac k?no co tu chay k? hay minh phai tu lam bang tay.
Thanks b da co bai viet rat hay va dap ung dc nhung j mng can!
Co gi ban PM vao YM alone10x@yahoo.com
thanks cam on cau da truyen` lai bi kip nay`
Cho mình hỏi ở Hình 11: Lựa chọn Partition, thì chọn những thao tác nào ? del hay format ? dựa vào đâu để chọn ? thanks
hay .....
thế khi cài đặt xong màn hình bị đen xì là thế nào vậy??? chỉnh lại thế nào???
trong phan "Select the operating system you want to install" cua minh bao gon ca kieu win nhung co' x64, cho minh hoi la x64 la 64bit hay x86 la 64bit
cam on rat nhieu
Laptop mình đang dùng win xp, vậy khi cài win 7 có cần gỡ xp ra ko?
Mình đang làm theo cách bạn chỉ, nhưng đến bc cài đĩa r khởi động máy nó k vô màn hình win 7 mà vô xp?? tại sao??
hì mình cài được rồi cảm ơn bạn nhé
máy mình sau khi crack xong thì chạy có vẻ chậm hơn. bạn chỉ mình cách với.thank
o cung minh cai dat ve ntfs la sao ha ban
Cài như cách bạn nói trên là mọi dữ liệu ở các ổ đĩa khác không mất dữ liệu phải k bạn !
thak nhiu nha minh sẽ lam thu xem the nao.
xin chào , bạn có thể cho mình hỏi , hiện máy lap của mình đang chạy win 7 và có nhiều trục trặc , mình muốn cài lại win 7 mới hoàn toàn. vậy mình phải format hay delete hay gì đó ở bước '' lựa chọn partition'' như thế nào???
Thân
Bạn chỉ cần format partition định cài win thôi, đừng bao giờ delete partition nếu bạn thực sự hiểu rõ nếu ko sẽ mất hết dữ liệu trên toàn bộ đĩa cứng của bạn đó
win 7 từ ổ cứng
lap mình bị lỗi start khi khởi động thì màn hình đen thui chỉ có con chuột là di chuyển đc àk, ko biết cài lại win7 thì có thể sửa đc lỗi đó ko
sao máy mình không có hiện lên giống như pic đầu!!!??
bios nhiều loại khác nhau sao mà giống nhau hết được . nếu thấy nó hiện phím F12 thì bấm vào chọn ổ đĩa DVD rồi enter . ko thì vào bios mà chỉnh :)
hay lam.de minh thu xem the nao. cam on VnTim
bạn ơi sao mình chon cd/dvd ở boot rồi mà khi nó khởi đọng lại vẫn vào window mà không vào cd để cài là sao nhỉ?
mình cung thử nhưng mà nó ko hiên ra ngững màn hình như bạn đăng lên
ko hiêu nữa
khi cài lúc đầu vô em bị lỗi 0xc00000e9 thì làm sao đây ạ
cùi bắp tiên sinh
Thanks Anh dep Lang que Viet Nam
A ơi. E đang recovery lại máy nhưng giữa chừng bị hết pin thì giải quyết thế nào ạ?
dinh dang NTFS la vao cho nao vay cac pro chi giup minh voi
mình mo o C:\Program Files\Microsoft Office\OFFICE11\STARTUP là màn hình trắng không có gì cả thì làm sao?bạn có cách nào khác không chỉ cho mình với.mấy hôm nay cứ loay hoay mãi.nhưng kg dc.bực mình quá..
Mình cài được rồi, mình dùng laptop acer khi restart máy bấm F2 rồi vào chỉnh boot CD first rồi cho đĩa win7 vào cài là được.
mình cài tới cái màn hình đen có chữ speparing your computer for first use
mình tưởng là chờ 1 chút nhưng nó cứ như vậy mãi là sao
kha chi tiec nhung mua dia win7 odau vay va toan la win lau kthi key dau ra
cám ơn bạn rất nhiều
thay man hinh laptop
Hiện tại đã có loại đĩa cài đặt Windows XP hoàn toàn tự động do Công ty DPI phát hành. Tất cả công việc cài đặt là cho đĩa vào ổ -> chạy file setup -> chọn ổ C là xong. Đĩa sẽ cài tự động từ A-Z : cài đặt đầy đủ Drivers và các phần mềm văn phòng được tích hợp theo đĩa như : Office, chrome, idm, firefox, yahoo...Cực kỳ đơn giản và nhanh chóng. Cài xong đĩa được Active luôn, chỉ việc sử dụng , update thoải mái ! các bạn có thể xem chi tiết và tải về tại website : http://hedieuhanh.net hoặc http://autosetup.net
Hiện tại đã có loại đĩa cài đặt Windows XP, 7, 8, 8.1 hoàn toàn tự động do Công ty DPI phát hành. Tất cả công việc cài đặt là cho đĩa vào ổ -> chạy file setup -> chọn ổ C là xong. Đĩa sẽ cài tự động từ A-Z : cài đặt đầy đủ Drivers và các phần mềm văn phòng được tích hợp theo đĩa như : Office, chrome, idm, firefox, yahoo...Cực kỳ đơn giản và nhanh chóng. Cài xong đĩa được Active luôn, chỉ việc sử dụng , update thoải mái ! các bạn có thể xem chi tiết và tải về tại website : http://hedieuhanh.net hoặc http://autosetup.net
Thanks nhiều.
bài viết dễ hiểu. đọc xong làm được ngay.
bye nhé. thanks nhiều
phúandroid
FUCK IS WINDOWS 7
cài qua ổ HHD đc thì hay :)
cảm ơn bài viết này rất hay mấy làn cài win mà hay bị lỗi quá
cảm ơn nhiều bây giờ thì mình đã tự làm được rồi.
mình cũng tập mãi mới cài dc, cảm ơn
bài viết hay, cám ơn bạn đã chia sẻ
cách cài win7 hay hơn win xp