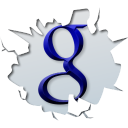
Chú ý: Nếu bạn đang sử dụng Email trên host riêng thì cần chú ý khi thực hiện các thay đổi với MX record (thực hiện ở bên dưới) bởi nó có thể ảnh hưởng tới hệ thống Email hiện tại của bạn.
Truy cập vào địa chỉ: http://www.google.com/a/
Chọn: Administrator: I own or control this domain.
Nhập đầy đủ tên miền của bạn, chọn Get Started.

Trong cửa sổ tiếp theo bạn điền các thông tin cần thiết (những phần có dấu * là bắt buộc, những phần khác bạn có thể điền sau).

Tiếp theo bạn tạo tài khoản quản trị. Tài khoản này sẽ quản lý các thiết lập trong Google Apps gắn với tên miền riêng của bạn và 50 email mà bạn có thể tạo mới sau này.
Chọn I accept. Continue with setup.

Trong bước tiếp theo bạn đăng nhập vào trang quản lý tên miền, tạo một CName record với thông tin do Google cung cấp để xác nhận rằng bạn là người sở hữu tên miền này.
Cuối cùng, chọn I’ve completed the steps above.


Đến đây bạn mới hoàn thành việc tạo tài khoản quản trị, xác nhận việc sở hữu tên miền. Để có thể tạo sử dụng Email với tiên miền riêng bạn cần tiến hành Active Email service.
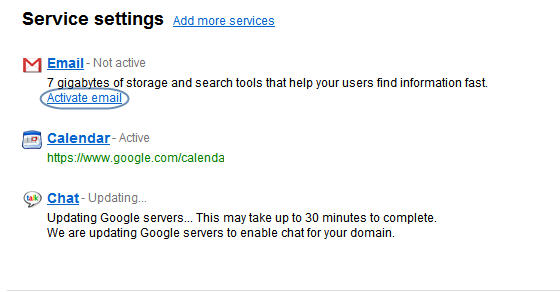
Trong phần Set up email delivery bạn sẽ được hướng dẫn cách tạo mới các MX record (Mail Exchange), mục đích của nó là giúp bạn sử dụng email với tên miền riêng nhưng mail lại được lưu trữ trên server của Goolge giống như Gmail. Tùy vào nhà cung cấp dịch vụ tên miền bạn đã đăng ký mà việc tạo các MX record có khác nhau chút ít (tìm trong danh sách để chọn nhà cung cấp dịch vụ của bạn). Ví dụ với Network Solution.
| Host record | Record type | Address | Priority |
| @ | MX | ASPMX.L.GOOGLE.COM. | 10 |
| @ | MX | ALT1.ASPMX.L.GOOGLE.COM. | 20 |
| @ | MX | ALT2.ASPMX.L.GOOGLE.COM. | 30 |
| @ | MX | ASPMX2.GOOGLEMAIL.COM. | 40 |
| @ | MX | ASPMX3.GOOGLEMAIL.COM. | 50 |
Sau khi hoàn thành việc tạo mới các MX record, trong Google Apps bạn chọn I’ve completed the steps above. Sẽ mất khoảng 01 giờ để Google cập nhật dịch vụ. Cuối cùng bạn sẽ nhìn thấy thông báo Active của Email.

Lưu ý: Trong trường hợp khi bạn hoàn thành các bước để xác nhận việc sở hữu tên miền mà không thấy phần Activate email thì bạn hãy vào mục Add more services (Service settings) để thêm mục Email.
Địa chỉ mặc định để truy cập webmail của bạn sẽ là: https://mail.google.com/a/yourdomain.com, tuy nhiên như vậy thì hơi dài và trông có vẻ thiếu chuyên nghiệp. Vào phần Service setting, chọn Email. Tại mục Web address chọn change URL.

Đăng nhập vào phần quản lý tên miền tạo một CName record với các thông tin sau:
- Host record: www
- Address: ghs.google.com
Sau khi cập nhật thành công địa chỉ webmail của bạn sẽ có dạng: http://mail.yourdomain.com
Wow, vậy là xong rồi. Bạn có thể sử dụng email với tên miền riêng rồi đó. Trong bài tiếp theo mình sẽ giới thiệu một số thông tin khác giúp bạn sử dụng các Email này một cách hiệu quả hơn.
Chúc các bạn thành công.
>>Tạo một địa chỉ email với tên miền tự đặt
>>Thủ thuật Gmail-Sử dụng hình ảnh làm chữ kỹ ký
>>Dùng Gmail gửi thư hòm thư Yahoo Mail
>>Cách thay đổi thông tin Yahoo mail
>>Kết hợp Microsoft Outlook và Gmail gửi và nhận thư...
>>Cách thiết lập Outlook Express nhận Yahoo Mail
>>cách lập Yahoo mail (tạo nick chat)
>>Tạo bộ lọc cho Gmail
>>Add-on Firefox giúp sử dụng Gmail dễ dàng hơn
>>Cách sử dụng Gmail hiệu quả
Tags:
Google Apps

rất tốt cám ơn nhiều.